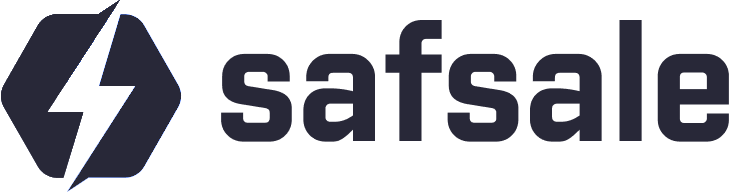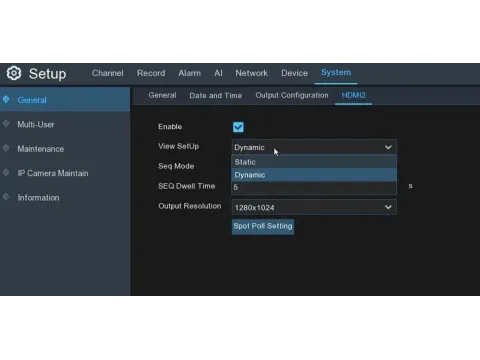Configuring an IP Video Recorder
Setting up your IP video recorder properly is crucial for achieving the best performance from your surveillance system. While every recorder comes with a manual, it's not uncommon for it to be unclear or even missing. Here's a detailed guide to help you set up your recorder step by step.
Step 1: Select the Language
Access the Main Menu:
Right-click anywhere on the monitor connected to the recorder. From the context menu, choose Main Menu.Log In:
- A login screen will appear.
- Default credentials for most recorders are:
- Username:
admin - Password: either blank,
1111, or0000. Check your user manual for specifics.
- Username:
- If the password doesn't work, you may need to reset the device.
Set Language Preferences:
- Navigate to System Settings > General Settings.
- Locate the Language dropdown and select your preferred language.
- Confirm the change and restart the device for it to take effect.
Step 2: Configure Date and Time
Proper time settings ensure that recorded footage has accurate timestamps, which is vital for reviewing events.
- Open General Settings and navigate to the Date and Time section.
- Adjust:
- Time Zone: Set it according to your location.
- Date and Time: Input the correct current time and date.
- Date Format: Choose a format that suits your preference (e.g., MM/DD/YYYY).
- Overwrite Settings:
Decide what the recorder does when storage is full:- Overwrite: Automatically delete older footage to make room for new recordings (recommended for continuous recording).
- Stop Recording: Halt all recording once storage is full.
Step 3: Recording Settings
Recording settings determine when and how the device captures footage.
- Access the Record Settings menu.
- Configure recording modes for each camera channel individually:
- Continuous Recording (Schedule Mode): Specify the days and times to record. Ideal for areas requiring 24/7 monitoring.
- Motion Detection Recording: The recorder will only store footage when movement is detected in the monitored area. This mode saves storage space and bandwidth.
- Manual Recording: Start and stop recording manually via the interface. This is rarely used for standard surveillance systems.
- Adjust additional parameters:
- Recording Length: Set the duration of individual video files (e.g., 10–30 minutes per file).
- Pre-Recording Time: Enable this feature to capture footage a few seconds before a motion event.
- Video Quality and Frame Rate (if available): Higher quality and frame rates offer better detail but consume more storage space.
Step 4: Configure Motion Detection
Motion detection is a critical feature for modern surveillance systems.
- Go to Alarm Settings > Motion Detection.
- For each camera channel:
- Enable Motion Detection: Check the box to activate detection.
- Set Detection Zones: Define specific areas within the camera's view where motion detection should be active.
- A grid will appear on the screen. Click on squares to enable or disable detection for each area.
- Trigger Actions: Configure the system to respond to motion events by:
- Starting recording for the relevant camera.
- Sending alerts via email or FTP.
- Additional Alarm Settings:
- Loss of Signal: The recorder can notify you if a camera disconnects.
- Tampering Alert: Receive alerts if a camera's field of view is blocked or tampered with.
Step 5: Format the Hard Drive
If the recorder uses a new hard drive, you'll need to format it before it can store video files.
- On first startup, the recorder will usually prompt you to format the drive.
- If not, navigate to Storage Settings > Disk Management.
- Select the hard drive and click Format.
- Wait for the process to complete, then verify that the drive is marked as "Active" or "Ready."
Warning: Formatting will erase all existing data on the drive.
Step 6: Connect Cameras and Test
- Connect your IP cameras to the network (or directly to the recorder if it has PoE ports).
- Confirm that each camera appears in the recorder's interface under Camera Management.
- Adjust camera-specific settings, such as resolution and encoding format:
- H.264 or H.265: These formats provide efficient compression and better storage management.
- Frame Rate: Choose between 15–30 FPS depending on your needs and storage capacity.
Step 7: Remote Access Setup (Optional)
Most IP video recorders support remote access via mobile apps or a web interface.
- Connect the recorder to your local network via Ethernet.
- Enable Remote Access in the recorder's settings.
- Obtain the recorder's IP address (found under Network Settings).
- Set up port forwarding on your router to allow external access.
- Use the manufacturer’s mobile app or a web browser to monitor your cameras remotely.
Step 8: Test the System
- Review live feeds for all connected cameras.
- Check playback of stored footage to confirm proper recording.
- Simulate motion events to test motion detection and alert functionality.
This detailed guide should help you configure your IP video recorder with precision. If you encounter specific challenges or need additional steps tailored to your setup, feel free to reach out!