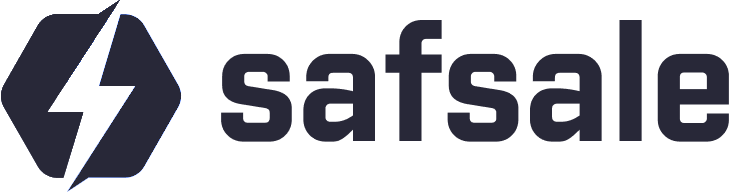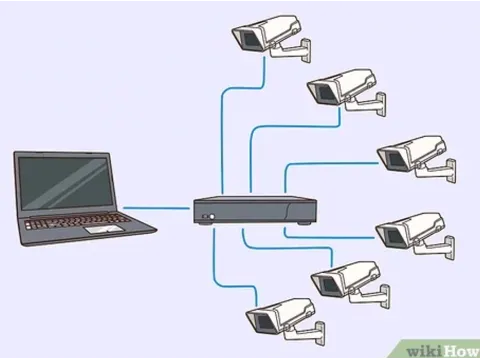How to Connect a DVR to a Laptop
Over Network (Ethernet or Wi-Fi)
You can connect your DVR (for analog cameras) or NVR (for IP cameras) to your laptop using a network. Here’s how:
Set Up Network Parameters:
- Assign the DVR/NVR a unique IP address that’s different from your laptop and other devices in the network.
- Use the same subnet mask for all devices.
⚡ Subnet Mask defines which part of the IP address belongs to the local network and which part is for individual devices.
Wired Connection:
- Connect the DVR directly to your laptop using an Ethernet cable, or connect both devices to your router.
Wireless Connection:
- Set up Wi-Fi by entering the SSID (network name) and the Wi-Fi password.
Accessing the DVR via Browser
Once connected, open your browser and type in the DVR’s IP address. You’ll get access to its settings, but to view live footage or recorded videos, you’ll need to install CMS software (Content Management System).
CMS is a platform to manage and monitor DVRs and IP cameras.
HDMI Connection
Some DVRs have HDMI or VGA ports for connecting to a monitor. While laptops also have these ports, they’re typically output-only, meaning they send a signal to another display rather than receiving one.
Unless your laptop supports HDMI input (rare), you can’t use it as a monitor for your DVR.
In short: You can connect a DVR to a laptop as a network device for monitoring and setup, but you can’t use the laptop as a display via HDMI. For full functionality, install the right CMS software from the DVR’s manufacturer.